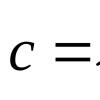Ломаете голову, в какой программе лучше делать презентацию, чтобы и просто, и удобно, и результат получился качественный? На самом деле программ, с помощью которых можно успешно создавать презентации достаточно много: это он-лайн и оффлайн сервисы, платные и бесплатные утилиты. У каждой из них есть свои преимущества, но и свои недостатки, и голова идет кругом, что выбрать?
Условно программы, в которых делают презентации можно разделить на профессиональные и любительские. Профессиональные, такие как AdobeFlash мы подробно рассматривать не будем, потому как для их освоения нужны специальные навыки и довольно много времени.
Какую программу выбрать?
«Любительские» программы, в которых можно делать презентации, порой, по качеству сделанных в них проектов ничуть не уступают профессиональным. Они гораздо проще по функционалу, и благодаря удобному интерфейсу и встроенным , подходят как новичкам, так и более искушенным пользователям.
Мы попробовали разобраться в обилии софта для презентаций, и представляем вам описание наиболее востребованных программ. Итак, давайте разберемся, в какой программе легко и просто можно с профессиональными эффектами?
ProShow Producer на русском – легкая в освоении программа с интерфейсом на русском языке. Позволяет добавлять в презентации неограниченное число фотографий, вставлять подписи, комментарии и титры, использовать эффекты, анимацию и многое другое. Готовые проекты можно сохранить в виде EXE-файла, скринсейвера или видео, в том числе full HD.
Microsoft Power Point – самая популярная программа, чтобы делать презентации. Powerpoint дает возможность совместной работы над презентациями. После создания проекта, его можно публиковать в интернете. Программа доступна для бесплатного пользования в течение одного месяца.
Libre Office Impress - это бесплатная программа для презентаций, которая входит в свободно распространяемый офисный пакет Libre Office. Программа с достаточно простым функционалом, клипартами в 2D и 3D формате, эффектами, стилями и анимацией.
Photo to Movie – программа для создания видеороликов из фотографий, где фото меняются в манере, которая используется при производстве клипов. Утилита поддерживает десяток языков, но, русского среди них, к сожалению, нет.
Flash Slideshow Maker – простая программа для быстрого создания слайд-шоу на базе технологии Flash. В программе присутствуют инструменты редактирования изображений, визуальные эффекты, встроенные шаблоны и возможность добавлять музыкальное сопровождение. Программа платная и имеет интерфейс на английском языке.
Prezi - это веб-сервис, с помощью которого вы можете создать интерактивные мультимедийные презентации с нелинейной структурой. В презентациях Prezi используется всего один слайд - своеобразная ментальная карта. Интерфейс программы Prezi полностью на английском языке.
PicPick 3.2.5 - простой, но весьма функциональный графический редактор с английским интерфейсом. Программа распространяется бесплатно. Кстати, редактор очень похож на программу Microsoft Paint, но имеет встроенные фильтры и эффекты, и к тому же, умеет делать скриншоты.
Kingsoft Presentation - аналог PowerPoint, представлен в платной и бесплатной версии. Главный минус - отсутствие русскоязычного интерфейса. Тем не менее, если у вас есть опыт создания презентаций в PowerPoint, то освоение Kingsoft Presentation особого труда не составит.
Corel Show – это приложение является частью офисного пакета Corel. Программа может стать альтернативой Microsoft PowerPoint. Данный пакет не является бесплатным, но стоимость его гораздо ниже набора от Microsoft.
Google Docs – бесплатная и простая программа, считается лучшей альтернативой офисному пакету Microsoft Office. Чтобы начать пользоваться, достаточно зарегистироваться в сервисе Google и выбрать в верхнем меню раздел Диск, где можно создавать свои презентации.
280 Slides - простая программа, чтобы делать презентации, в которой есть возможность загрузить готовые презентации из PowerPoint, автоматическое сохранение, добавление слайдов и видео из Youtube.
Сомневаетесь, где сделать презентацию? Вы можете попробовать начать работу в русской версии ProShow Producer прямо сейчас! Все, что вам нужно - это
Уметь грамотно преподнести свою работу – высокое искусство. Вот почему так важно знать тонкости создания презентации на компьютере. Но если раньше вы никогда не встречались с этим «зверем», мы подробненько расскажем и покажем, как сделать презентацию в ворде (а также в powerpoint) с пошаговой инструкцией.
Какую презентацию можно сделать самому?
В офисном пакете (а именно в Microsoft Power Point), который уже освоили, скорее всего, все студенты, можно сделать весьма достойную презентацию – из нескольких листов (слайдов), со звуковыми эффектами, с графиками и диаграммами.
Но перед началом работы вам придется запастись самым необходимым – тем, без чего не получится ни одна презентация:
- качественный текст – лучше писать его самостоятельно с учетом особенностей аудитории, перед которой вы будете выступать с вашей презентацией. Немного юмора (главное не переборщить) и красивого оформления – и презентация пройдет на «Ура»!
- качественные картинки, графики, схемы, диаграммы – лучше всего использовать личные фото или рисунки. Но если таковых нет, смело используйте стоковые изображения с хорошим разрешением. Если не знаете, в какой программе можно лучше сделать чертежи для презентации на компьютере, используйте graph – она отлично справляется с составлением графиков. Если все это слишком сложно для вас – ок: берите листик и ручку, чертите сами, фотографируйте и вставляйте в презентацию как рисунок!
- видео (при необходимости). Если вы не умеете снимать качественные видео, то лучше не использовать их совсем. Кроме съемок нужно также уметь хорошо обрабатывать отснятый материал. Впрочем, да здравствует youtube, где можно найти массу всего полезного и уже отснятого кем-то.
Ну и конечно же, самое главное, что нужно для составления презентации в powerpoint – это план! Как бы красиво не представлялась вам ваша собственная презентация в мыслях, без плана и строй логической последовательности мыслей она будет лишь набором текста, картинок и графиков. Тщательно продумайте свою целевую аудиторию, а также время, в которое вы должны будете уложиться.
Бесценная инструкция, как сделать презентацию в powerpoint

Здесь можно создавать и удалять слайды, менять их местами при необходимости, задавать им заголовки.
Если установленный вид презентации вас не устраивает, поиграйте с выбором макетов слайдов. Просто щелкните по слайду правой клавишей мышки по самому слайду. Слева появится действий, где выберите настройку «макет\...» 
Теперь самое время поработать над внешним видом презентации в поверпоинт. Выбрать тему можно путем открытия тем – найдите в панели инструментов кнопку «Дизайн» и выберите там «Темы». 
Кстати!
Для наших читателей сейчас действует скидка 10% на
Видите, как преобразилась сразу презентация? А теперь давайте перейдем к содержанию слайдов.

После того, как вы выбрали нужный тип диаграммы, программа откроет для вас окошко, в которое нужно будет ввести основные показатели для отображения в презентации. Вот как это будет выглядеть: 
С таблицами тоже работать просто – в инструментах выбираем «Вставка/Таблицы», сразу выбираете нужное количество строк и столбиков (все как в ворде) и заполняйте себе на здоровье! 


Соглашаемся на условие программы, что во время просмотра слайда видео будет проигрываться автоматически и все.
Можно также поиграть с разными видами анимации, кадрирования и прочих «фишек», но мы с вами рассматриваем базовое создание, поэтому как-нибудь в другой раз.
- Непосредственное представление презентации . Чтобы начать просмотр вашей презентации, достаточно запустить ее и нажать F5. Можно и иначе – запустить презентацию, нажать «Показ слайдов» и выбрать «Начать показ сначала».

Вот вы и создали самую простую, но вполне симпатичную презентацию, которая поможет вам добиться желаемого эффекта. Если же у вас нет возможности (ну, скажем, компьютера) или времени на собственноручное ее в Power Point, вы всегда можете обратиться за помощью к !
Рассмотрим несколько возможных источников:
- Текстовое наполнение. Для создания текстовых блоков подойдут книги , тематическая периодика или их электронные эквиваленты. Также на помощь придут разнообразные рефераты и доклады по необходимой теме.
Материалом послужат и различные публикации на интернет-ресурсах или даже посты на форумах. - Изображения, графики и схемы. Авторское наполнение лучше использовать по максимуму. Собственные фотографии и изображения будут отличным наполнением.
Схемы и графики можно начертить собственноручно, при наличии специальных редакторов. Для оптимизации скорости создания можно использовать и готовые. - Видео и музыка. Создание качественного видео - и аудио ряда трудоемкий и затратный процесс. Поэтому здесь можно использовать материалы со сторонних ресурсов.
Важно! Создание презентации в powerpointкритически важно соотнести с планом выступления. Правильное соотношение времени презентации и выступления обеспечит наилучшее понимание раскрываемой темы.
Важно учитывать и время, отпущенное на выступление. Для короткого лучше не создавать громоздкую презентацию с видео и аудио сопровождением.
Лучше кратко изложить суть, а дополнительные материалы раздать аудитории на носителях.
Создание основных страниц
С готовым планом выступления и собранным материалом можно приступать к созданию презентации. Вся презентация состоит из отдельных слайдов.
Для начала необходимо запустить редактор PowerPoint.
В верхнем меню вкладок понадобится «Главная». В ней блок «Слайды », кнопка «Создать слайд» в которой добавляет страницы.


Обратите внимание! В левой колонке навигатора можно менять порядок слайдов и удалять их. Для удаления необходимо выделить нужный и нажать «Delete».
Вследствие этих манипуляций имеем простой слайд. Изменить компоновку элементов на нем можно при помощи соответствующего меню.
Для этого в навигаторе необходимо проделать правый клик по нужному слайду и в меню выбрать пункт «Макет…» и в выпавшем меню выбрать нужный.

Добавим еще несколько страничек. Презентация в примере теперь состоит из четырех слайдов.
Новые страницы просто белые. Для пущей декоративности необходимо придать им оформление. Для этого выбираем в навигаторе нужную страницу. В верхней строке вкладок понадобится «Дизайн».
В блоке «Темы» будет одноименная кнопка, нажатие по которой вызовет список всех доступных.


Результат налицо, презентация обзавелась внешним видом.
Добавление текста и работа с ним
Для добавления текстового наполнения служат специальные блоки. Текст в них можно просто напечатать или скопировать.
Конфигурацию расположение блоков довольно легко изменить с помощью мыши , перетаскивая специальную рамку.


Добавление и изменение таблиц и графиков
Графики и диаграммы необычайно наглядно выражают различные процессы. Для добавления одного в презентацию понадобится вкладка «Вставка» в строке верхнего меню.
В блоке «Иллюстрации» будет иконка диаграмм , которая и откроет окно создания.

В нем будет необходимо выбрать тип диаграммы из представленной библиотеки.

После выбора необходимой откроется электронная таблица для редактирования параметров. Вносимые в нее изменения отражаются на конфигурации диаграммы в презентации.


Чтобы вставить таблицу , понадобится та же вкладка верхнего меню, что и для диаграммы. В левой части будет блок «Таблица» и одноименная кнопка, которая вызовет окно конфигурации.


Заполнение ячеек таблицы происходит так же, как и текстовых полей.

Добавление и оформление картинок
Хорошие тематические изображения сделают презентацию более интересной. Лучше использовать одно изображения для одного слайда, но как можно более качественное.
Вставка производится и той же вкладки, что и диаграмма, только за изображения отвечает кнопка «Рисунок».



Каждый пользователь ПК знает, что Microsoft Office имеет платную лицензию. Значить, чтобы легально создавать презентации в PowerPoint нужно приобрести пакет Microsoft Office.
Возможно еще некоторые читатели пользовались ProShow Producer. Но он тоже платный.
Возникает вопрос: «Возможно создавать, и редактировать презентации в бесплатных программах?».
Есть возможность, к примеру, воспользоваться презентациями из интернета или же бесплатными офисными пакетами.
Бесплатные офисные пакеты
Сейчас существует несколько офисных пакетов, которые похожи за комплектацией на Microsoft Office. Это LibreOffice и OpenOffice.
Оба офиса имеют в своем составе программу Impress. Это не удивительно, ведь LibreOffice является офисным пакетом, созданным как ответвление OpenOffice.org.
Работать с Impress можно аналогично, как и в PowerPoint до версии 2007.
Не нужно думать, что Impress не поддерживает форматы *.pptx и *.ppsx. Эти форматы программа свободно понимает и может открывать *.ppsx не только для просмотра, но и для редактирования.
Также, из офисных пакетов интересным является Kingsoft Office Suite. Для работы с презентациями, используется программа Kingsoft Presentation. Понимает любые форматы презентаций и умеет сохранять их в *.pdf.
Можно применять в презентации базовые рисунки и Flash-объекты, звук и многое другое. Только есть маленькая проблема, не все курсивные шрифты отображаются правильно.
Если нет желания скачивать весь пакет программ для офиса, тогда воспользуйтесь Kingsoft Presentation Free. Она похожа на Impress с OpenOffice.
Данные программы являются общепринятыми, наиболее удобными и приятными для работы, стоит обратить большую часть внимания именно на них.
Digistudio
Также бесплатная альтернатива Microsoft PowerPoint. Немного сложная в работе. Предназначена для подготовки презентационных материалов.
Умеет работать с флеш-анимацией, аудио и видеофайлами. Можно дополнять картинками, текстом и комментариями слайды. Кстати, имеется простенький редактор изображений. Количество анимационных эффектов оформления слайдов и их объектов приятно удивили. Хоть их не так много, как в Impress, но их достаточно для создания приличной работы.
AppleKeynote
Еще одна альтернатива платному PowerPoint. Завоевывает популярность простотой использования. Это не удивительно, так как пришла програма в Windows c Apple.
В своем арсенале имеет огромное количество шаблонов и графических элементов. Это все при том, что продукт еще молод, а уже по может поддать жару Microsoft Office 2013.
Google Презентации
Для создания презентаций, нужное подключение к бесплатному облачном офису Google Диск.
Работать так само, как и в Office до 2007 версии. Функциональность огромная. Можно делать все тоже самое что и в Impress или PowerPoint 2003. Благодаря поддержке скриптов, можно прописать самостоятельно любые анимации.
Благодаря доступу к Google Диск, упрощается совместная работа над документами и есть возможность с любого ПК, или Android-устройства, открыть и доработать презентацию.
Понимает форматы *.pptx и *.ppsx, а значить можно скачать на ПК презентацию в формате *.pptx.
Кроме того, при использовании Google Chrome, работать с презентацией можно и без Интернета. Для этого нужно в настройках включить оффлайн работу с файлом.
Так же является общеизвестным вариантом создания презентаций, многие компании работают именно с этой программой.
Есть, кстати, аналогичное программное обеспечение – SlideRocket .
Prezi
В Prezi, презентация создается на одном полотне, а не как привыкли, что каждый слайд отдельно.
При показе такой презентации перемещается камера по этому полотну. Смотрится работа как одна большая карта, то увеличиваются объекты, то уменьшаются при отдалении. Презентация сохраняется в флэш-формате.
Перемещение камеры настраивается пользователем, если не устраивают уже готовые шаблоны.
Для освоения программы понадобилось больше времени, чем для Digistudio. Есть много шаблонов для будущих презентаций. За дополнительную плату разработчики web-программы предоставляют онлайн хранилище и кроссплатформенность, возможность создавать файлы в фирменном формате.
Haiku Deck
Программа Haiku Deck имеет аскетичный дизайн, при котором на слайде получается создать минимум текста, но вот для работы с диаграммами и изображениями есть множество настроек.
Шаблонов оформления не так уж и много, но они действительно разнообразны по структуре. Полностью изменять параметры выбранного шаблона не получится.
Slides
Кто разбирается в HTML кодах Slides будет приятным сюрпризом. Ведь презентации, созданные в ней, имеют HTML-кодировку, а значить отредактировать код файла и изменить саму презентацию можно в любой операционной системе. Можно вставлять и редактировать математические формулы.
Презентовать файл просто даже с Web-браузера.
Slides предоставляет базовые функции. Зато можно создавать слои слайдов и перемещаться по слайдам как хотите, а не строго по порядку.
Если понравится базовая бесплатная программа, можно купить платную версию.
SlideDog
Данный Web-ресурс работает только с готовыми презентациями , но при том эти файлы могут быть созданы в любом редакторе. SlideDog объединяет все файлы в одну презентацию нужного вам формата. Дополнить файл можно видео, звуком, Web-страницей, изображением, *.pdf файлом. Во время создания единой презентации, можно перемещать слайды с одного формата презентации в другую презентацию.
Работает SlideDog и без подключения до Интернет, тогда нужно загрузить платную программу-приложение.
Flowboard
Даная программа для владельцев iPad устройств. Можно использовать много готовых шаблонов, работать со слоями изображения, добавлять фотографии и видео из соцсетей на прямую.
Если Вам нужно сделать презентацию, обязательно читайте эту статью и узнаете, как сделать презентацию на компьютере и в какой программе. Презентации сейчас очень популярны, они могут наглядно подчеркнуть суть доклада, показать графики и тенденции развития. Если сделать хорошую презентацию, то информация усвоится намного лучше, чем от простого прослушивания. Также презентацию можно делать в качестве поздравления с Днем рождения, свадьбой или другим событием. Презентации демонстрируют на собраниях, на семинарах, на уроках, на совещаниях. Да много где это может понадобиться. В общем, давайте приступим к конкретной информации.
В какой программе делать презентацию на компьютере?
Чаще всего презентацию на компьютере делают с помощью программы PowerPoint. Эта программа входит в пакет программ Microsoft Office. Так что если у Вас установлен Word, то и PowerPoint обязательно есть. Эту программу можно найти через Пуск в списке программ. А можно не искать и сделать намного проще. Просто нажмите в пустом месте рабочего стола правой кнопкой мыши. В выпавшем окошке выберите Создать , а затем Microsoft PowerPoint Presentation.
 Окна после нажатия правой кнопкой мыши на рабочем столе
Окна после нажатия правой кнопкой мыши на рабочем столе
Создайте свою презентацию в PowerPoint
Откройте образовавшийся документ. Презентация будет состоять из слайдов. Чтобы создать первый слайд, зайдите во вкладку Вставка и нажмите Создать слайд (эти кнопки находятся в левом верхнем углу экрана).

Совет: не делайте на одном слайде сразу много фото и текста. Так информация не донесется в полной мере до слушателя. Лучше вставьте одну-две фотографии и кратко подпишите их. Остальную информацию Вы должны сказать устно. Не забывайте, что презентация — это наглядная демонстрация Вашего материала, а не его замена.
Заполните все слайды важной информацией
Перед началом создания презентации нужно хорошенько продумать ее содержимое. Презентация должна быть содержательной, в ней должны быть прописаны основные пункты доклада, присутствовать наглядные картинки или графики. Напишите сначала свое выступление на листке бумаги, а потом уже выделите основные тезисы.
Давайте разберемся, как же вставлять в презентацию различные элементы.
Зайдите во вкладку Вставка . Там сразу увидите, что можно вставить таблицу, рисунки, скриншот экрана (где написано Снимок), фигуры, диаграммы.

Кликая на каждый элемент будет открываться окошко со списком возможных действий. На самом деле все очень просто и интуитивно понятно. Таблица вставляется так же, как и в Ворде. Нажимаете на Таблица , выбираете количество столбцов и строк. Заполняете таблицу. Цвет таблицы можно выбрать любой, также можно выбрать различные эффекты для ячеек, толщину линий.
Вставить рисунок тоже не составит труда. Нажмите на Рисунки и выберите на своем компьютере, какое изображение вставить. Также можно вставить фото из интернете, нажав на Изображения из Интернета . Откроется окно поиска, где нужно будет ввести название искомого рисунка.
На кнопке Фигуры найдете много различный фигур. Если же есть необходимость сделать список в рамочках, построить схему и создать другие подобные элементы, воспользуйтесь кнопкой SmartArt . Как видите на скриншоте ниже, вSmartArt есть большой выбор способов упорядочить информацию и донести ее до слушателя.

Чтобы вставить диаграмму, нажмите Диаграмма. Откроется окно, где нужно будет выбрать вид диаграммы (линейчатая, круговая, гистограмма, точечная и др.).

Нажав на Ок, откроется окно из Excel, где нужно будет вписать необходимые числа в таблицу, чтобы программа правильно построила диаграмму или график.

Также во вкладке Вставка есть кнопки Видео и Звук. Нажав на них, можете вставить на слайд видео или музыку с компьютера или с интернета, а также можете записать звук в микрофон.
Все вставленные элементы в презентацию можно перемещать по слайду, корректировать их размер, менять цвет и делать другие настройки.
Оформите внешний вид презентации
По умолчанию все листы презентации белые. Если есть необходимость, можно придать им какой-нибудь цвет и выбрать дизайн. Для этого зайдите во вкладку Дизайн . Откроется список вариантов оформления страниц. Чтобы увидеть все шаблоны, нажмите на нижний треугольник возле последнего варианта.
Выбрав шаблон, можно далее скорректировать цвет, изменить шрифт, добавить эффекты. Рядом с вариантами дизайна будут варианты цветового оформления. Нажатием подобного нижнего треугольника вызовите окно, которое на скриншоте выделено синим прямоугольником. Здесь уже можете поиграть с цветом, применить эффекты, изменить стиль фона.
Далее, как видите на скрине, есть кнопка Формат фона . Здесь можно выбрать, будет ли фон одним сплошным цветом, можно сделать градиент, узор или выбрать любой фоновый рисунок. Чтобы сделать фоном изображение, поставьте галочку на Рисунок или текстура . Далее выберите нужный файл на компьютере или в интернете.
Помимо этого в Формате фона можно выбрать различные художественные эффекты, поработать над яркостью, контрастностью, насыщенностью фонового рисунка и многое другое.
Совет: дизайн в презентации можно сделать уникальный и оригинальный. Только не слишком увлекайтесь различными спецэффектами, чтобы не отвлекать внимание от сути вопроса.

Важно!!! Оформление фона выполняется для каждого слайда отдельно. Если хотите, чтобы вся презентация была выполнена с таким фоновым рисунком и другими эффектами, выделите все слайды (они находятся в столбике в левой части экрана). Чтобы выделить все слайды, нажмите на первый из них, а затем, удерживая Shift , нажмите последний. Или, удерживая Ctrl , кликайте нужные слайды.
После того, как Вы полностью остались довольны дизайном и оформлением своих слайдов, нужно выбрать, какой же будет переход между ними. Для этого зайдите во вкладку Переходы . Там будет много различных вариантов, попробуйте, как каждый из них будет смотреться на Вашей презентации и выберите нужный. Можно вообще сделать презентацию без перехода. В таком случае слайд будет сменять слайд сразу, без эффектов.

Еще один способ разнообразить оформление презентации — это анимация. Но стоит помнить, что на серьезных докладах такое оформление не допустимо.
Чтобы применить дополнительные эффекты к тексту, фото или графикам, зайдите во вкладку Анимация . Щелкните на нужном элементе и выберите, как он будет появляться на слайде или как он будет «уходить» при смене слайда. Также можно отрегулировать порядок и время появления элементов. С помощью анимации из презентации можно сделать почти шоу.

Готовую презентацию остается только сохранить, нажав на кнопку с изображением дискеты в левом верхнем углу. Если же есть необходимость сохранить презентацию в другом формате, зайдите в Файл — Сохранить как . Выберите папку, куда сохранять презентацию, далее в тип файла выберите нужный формат. К примеру, презентацию можно сохранить, как видео.

Видео-урок, как сделать презентацию в PowerPoint