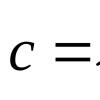Не многие операторы могут похвастаться предоставлением по-настоящему безлимитного интернета. Компания Yota дает такую возможность, вам достаточно приобрести модем yota 4g и пользоваться интернетом без всяких ограничений. Новые Wi-Fi модемы yota поддерживают высокоскоростное потоковое соединение, что обеспечивает максимальную скорость соединения с сетью. После того как вы станете счастливым обладателем устройства его необходимо правильно настроить и установить некоторое программное обеспечение на вашем гаджете или компьютере. Как настроить модем yota и активировать его мы рассмотрим в этом посте.
Навигация:
Модели модемов Yota 4g
В рамках инструкции мы рассмотрим только 3 самые популярные модели приемников. Они имеют небольшие отличия друг от друга, но они очень важны и на первый взгляд модемы можно принять как абсолютно аналогичные. Несмотря на внешний вид и схожесть с обычной картой памяти для компьютеров у каждого устройства свои особенности и нюансы в установке.
После установки ПО для устройств модемов работающих с WI-FI сетью настоятельно рекомендуем сменить стандартный пароль и установить защиту на сеть Wi-Fi. Также рекомендовано включить AES шифрование Wi-Fi сети.
Установка и настройка модема Yota
 У многих возникает вопрос как настроить модем yota, но несмотря на это все гораздо проще чем кажется. Все устройства подключаются аналогичным способом, только модем Yota Many имеет отличие, его можно подключить посредствам Wi-Fi соединения.
У многих возникает вопрос как настроить модем yota, но несмотря на это все гораздо проще чем кажется. Все устройства подключаются аналогичным способом, только модем Yota Many имеет отличие, его можно подключить посредствам Wi-Fi соединения.
1. Подключите модем в свободный USB разъем вашего устройства.2. После распознания модема в автоматическом режиме установятся все необходимые драйвера.3. Через некоторое время в панели управления сетями появится новая сеть.4. Запустите любой браузер и перейдите на любую веб страницу.5. Вы будете перенаправлены на страницу регистрации где необходимо зарегистрироваться.6. После регистрации вы сможете пополнить счет и выбрать желаемую скорость интернета.
7. Установка завершена, интернет Yota появился в вашем доме!
yota-gid.ru
Как настроить Yota
Модем Yota – обеспечит выход в интернет по сети LTE тому устройству, к которому он подключен. Роутер Yota может раздавать интернет по сети Wi-Fi. Необходимо только правильно выполнить настройки определенным образом. Созданная сеть объединит до 8 различных устройств (включительно).
Перед настройкой Yota вы уже выполнили первые шаги: приобретение, подключение, активация. Заказать модем можно на сайте www.yota.ru. Выполнить подключение не сложно, а активация происходит автоматически, когда карта вставлена в устройство или модем присоединен к компьютеру через USB-порт. С особенностями этих процессов можно ознакомиться на сайте в статьях «Как подключить Yota» и «Как активировать Yota». Некоторые сложности пользователи встречают только при настройке точки доступа.

Разрешить проблему с настройками APN-internet.yota в ручном режиме самостоятельно несложно. В ОС Android смартфона после активации Yota перейдите в раздел «Настройки», откройте пункт «Еще», в данной развертке нажмите «Мобильная сеть», откройте «Точки доступа». Выберите «Точку доступа создать/изменить». Задайте имя точки доступа – «yota», в строке ввода APN наберите «internet.yota». Все остальные поля заполнять не требуется. Точка создана.

Для телефона с ОС Windows Phone точку доступа создайте аналогично по следующему алгоритму: «Настройки» - «Точки доступа», нажмите символ «+», который означает создание новой точки. В строке ввода APN, как и в предыдущем варианте, наберите «internet.yota» и сохраните ввод – команда «Сохранить». После сохранения точки доступа кликните на ней, ожидайте, пока появится надпись «Активна».

Если на смартфоне установлена операционная система iOS, то в разделе «Настройки» перейдите к разделу «Сотовая связь», затем «Сотовые данные». Отыщите поле ввода APN, напишите «internet.yota» . Новая точка доступа готова, больше никаких действий не требуется. Протестируйте скорость работы сети на сайте speedtest.net для любого устройства с Yota.

При подключении Yota Many к компьютеру или ноутбуку он будет работать как модем. Установка драйверов выполнится с установочного диска из полученного комплекта. Модем Yota совместим практически со всеми известными операционными системами: Windows, Mac OS X, Linux. В дальнейшем доступ в сеть интернет происходит сразу при включении устройства. Системные настройки можно принять по умолчанию или изменить вручную.

Встроенный интерфейс Yota позволяет выполнить ряд настроек. Присоедините устройство Yota к разъему USB, откройте браузер, в адресной строке наберите «status.yota.ru»,«Enter». В панели настроек увидите параметры, доступные пользователю для изменения. Первая панель содержит только информационные сведения.

Вторая и третья – системные панели. Они позволят сделать откат к заводским настройкам (если вы забыли пароль на Wi-Fi) и скачать с официального сайта приложение для настроек устройства, управления им, входа в ваш профиль на сайте Yota, отражает уровень сигнала (скачивать необязательно).

Вверху окна «status.yota.ru» найдите «Настройки устройства». Она откроет доступ к интерфейсу настроек устройства Yota. В первую очередь будет предложено указать имя точки доступа, тип защиты (задайте WPA2), пароль. Следующий пункт наиболее полезен – он разрешит задать режим работы при помощи ползунка, выбрать количество подключений к «запароленной» и открытой сети. Число абонентов в одной из них – не более 7. Еще можно отключить/включить подсветку логотипа Yota, настроить возможность подключения к VPN-сетям.

При создании сети посредством Wi-Fi нужен не модем, а роутер Yota 4G. Настройка роутера выполняется специалистом, т.к. как может потребоваться прошивка, совместимая с вашим устройством, задание опций. Обратите внимание, что не каждый роутер работает с Yota.
SovetClub.ru
WiFi роутер Yota 4G LTE
Провайдер Йота предлагает своим клиентам модем lte 4G и сетевое устройство той же линейки с поддержкой Wi-Fi, которое представляет собой мобильный роутер. Он особенно удобен в местах, где провести кабельный интернет не представляется возможным.
Перед тем как подключить модем Yota из этой линейки, не потребуется устанавливать программное обеспечение. Оба устройства работают по технологии Plug&Play. Это значит, что установка драйверов и подключение производятся автоматически при подсоединении модема. В комплекте поставляется само устройство и инструкция.
Преимущества устройства
Устройство обладает рядом преимуществ:
- Подойдет к любому ноутбуку или ПК с USB-разъемом.
- Одновременно раздает интернет на 8 устройств всех типов с поддержкой Wi-Fi, не будет проблем, как одновременно подключить его к компьютеру, планшету и телефону.
- Работает с Windows, Linux, MAC OS.
- Не нужно самостоятельно устанавливать программное обеспечение, драйверы загружаются автоматически.
Как настроить Wi-Fi модем Йота
Можно воспользоваться услугой настройки оборудования прямо в пункте продаж Йота. Стоимость помощи консультанта варьируется в пределах 300-500 рублей. Настройка займет около 15 минут. Модем будет подключен к сети lte 4G, также специалист поставит пароль.
Настроить сетевое устройство и поставить пароль можно без профессиональной помощи. После подключения модема к компьютеру через USB на мониторе отобразится, что обнаружено устройство. За несколько минут будут автоматически установлены драйверы. По завершении настроек выскочит уведомление о том, что устройство готово к работе.
Чтобы продолжить настройку wifi модема, потребуется:
- открыть браузер и перейти по http://10.0.0.1 либо http://status.yota.ru;
- на странице активации в предусмотренном для этого поле ввести свой номер телефона;
- дождаться сообщения с проверочным кодом и ввести его.
По умолчанию роутер создает открытую сеть Wi-Fi Yota. Далее в том же интерфейсе откроется окно для настройки сети wifi.

Потребуется выполнить следующие операции:
- поставить индикатор сети Wi-Fi в положение «включено»;
- отменить автоматическое выключение (это параметр может приводить к разрыву соединения);
- ввести название сети;
- выбрать тип шифрования;
- установить надежный пароль.
Чтобы начать работу в сети wifi и раздавать интернет после корректировки настроек, вначале нужно сохранить их, а затем зайти в сеть заново. При необходимости пароль для пользования сетью можно поменять. Теперь беспроводная связь доступна планшету и прочим устройствам.
При первом подсоединении роутера к сети его прошивка обновляется. Также в окне настроек на ноутбуке появятся два дополнительных пункта: первый – для перенаправления портов, второй – для введения адреса DHCP-сервера. Изменять значения рекомендуется только опытным пользователям.

Если при введении данных была допущена ошибка, скорректировать ее можно, обнулив настройки.

Для этого нужно щелкнуть по клавише «Вернуть заводские настройки».
Улучшение сигнала при помощи внешней антенны
Для получения максимальной скорости соединения подключают внешнюю антенну. Она ловит сигнал и стабилизирует его. Внешняя антенна подсоединяется к самому модему посредством пигтейла.
Есть два варианта подключения антенны:
- Внутри помещения. Такой метод установки подходит для арендованных рабочих кабинетов. Антенну просто размещают на подоконнике в специальной подставке.
- На фасаде строения. Это наиболее распространенный метод установки антенны, позволяет предельно улучшить качество сигнала. Для лучшего результата ее размещают на мачте.
Практичное решение – модель Bester, дает усиление сигнала 16 ДБ.
Пигтейл должен соответствовать разъему модема. Прямое подключение внешней антенны позволяет минимизировать потери при передаче сигнала. При отсутствии подходящего пигтейла приходится приобретать универсальный переходник. Однако в таком случае прием снизится в 2 раза и более.
Как определить направление антенны? Можно попробовать такой способ.
- Подключить антенну к модему, его подсоединить к ноутбуку.
- Поднявшись на крышу (или на другую высокую точку) поворачивать антенну градусов на 15 и следить за уровнем сигнала.
- Если в нескольких точках прием уверенный, измерить скорость интернета (в чем поможет сервис speedtest.net).
- В положении с наилучшим сигналом и высокой скоростью зафиксировать антенну.
Подключение модема Ета и настройка беспроводной сети не представляет ничего сложного. При возникновении проблем можно зайти на официальный сайт провайдера и написать в службу поддержки.
Вот интересное видео о том как сделать антенну для модема Yota своими руками, из спутниковой антенны:
Условия для работы
Устройство не имеет собственного аккумулятора. Когда по USB подается необходимое напряжение, модем начинает искать сеть. Для функционирования рекомендуемое напряжение 5 вольт 1,5 ампер. Однако показатель USB (5 вольт 0,5 ампер) достаточен для работы роутера.

При подключении к ПК или ноутбуку через USB могут подключиться дополнительно 7 устройств. При подключении к сетевому адаптеру раздать интернет можно одновременно на 8 устройств. При отсутствии неполадок на модеме загорается синий индикатор с эмблемой Ета и создается сеть Wi-Fi.
Возможные проблемы
При подключении модема могут возникнуть проблемы. Далее перечислены некоторые из них и возможные решения.
1. Модем был подсоединен к адаптеру, но Wi-Fi сеть не создалась, а синий индикатор на панели не загорелся. Возможные причины – недоступность lte и автоматическое выключение беспроводной сети. В таком случае нужно подключить модем к ПК через USB и выйти в настройки. Интерфейс доступен по ссылкам http://10.0.0.1 либо http://status.yota.ru.
2. Не удается подсоединить модем по USB к компьютеру с устаревшей операционной системой. Дело в том, что такие ОС, как Windows XP SP2, не поддерживают шифрование WPA2. Чтобы решить проблему, потребуется установить новую ОС. Другой вариант – загрузка драйверов RNDIS и подсоединение сетевого устройства по USB.
Наладка модема Йота lte 4G
Схожим внешним видом, но чуть меньшим размером обладает модем lte 4G. Настройки выполняются по тому же принципу, только без ввода данных для сети Wi-Fi. Потребуется выполнить следующие действия:
- подключить модем к ноутбуку или ПК через USB;
- дождаться завершения установки драйверов;
- открыть браузер, появится окно с настройками;
- щелкнуть по ссылке «Активировать профиль»;
- в открывшемся поле ввести свой номер телефона и дождаться сообщения с проверочным кодом.
По завершении этих действий можно приступать к использованию интернета. Помимо основных настроек, доступны три диапазона IP-адресов:
- 192.168.0.0;
- 172.16.0.0;
- 10.0.0.0.
Нашли опечатку? Выделите текст и нажмите Ctrl + Enter
ZnaiWifi.ru
Yota настройка роутера - пошаговая инструкция
Распространение мобильного интернета началось около трех лет назад. Если освоить эту технологию решили и Вы, то пришло время познакомиться с Yota.
Провайдер Yota – это один из самых востребованных и технологически продвинутых провайдеров Российской Федерации. Выпуск этой компанией собственных мобильных модемов и роутеров было лишь вопросом времени.
Выпускаемое ими оборудование входит в состав одного из наиболее продвинутых подсемейств подключения, LTE. Помимо этого, в комплект устройства входит кабель для соединения с ПК или ноутбуком, а так же инструкция.
Если при первом подключении роутер не реагирует, то не стоит волноваться и звонить в сервисный центр, возможно, где-то в коробке лежит аккумулятор, который необходимо установить под крышку. Роутер-то мобильный, и постоянного подключения к сети питания не требует.
Что такое сеть Yota LTE?
На сегодняшний день, мобильный интернет является одним из самых удобных и распространенных способов выхода в мировую Сеть. Благодаря отсутствию привязки к месту, ряды пользователей каждый день пополняются, и многие уже покупают себе роутеры и модемы, которые используют подобное подключение. Например, модемы компании Yota.
Видео: Подключаем модем YOTA к 3G Wi Fi роутеру HAME
При покупке подобного устройства у каждого новоиспеченного владельца возникает вопрос, относительно настройки, и этот вопрос не требует отлагательств, потому что от этого зависит вся дальнейшая работа и связь в Интернете. Итак, с чего же начать, как лучше это сделать и на что обратить внимание, обо всем этом по порядку.
Компания Yota заботится о своих клиентах и именно поэтому их продукция перешла на новый уровень работы - сеть LTE. Сеть LTE подразумевает высокоскоростное соединение, работающее на приеме как 178 мегабитное, а на отдаче, как 58 мегабитное в секунду, хотя потенциал ее на много больше. При проведении генерального показа, возможности были подняты до 326 и 172 Мбит/с, соответственно.
Помимо этого, роутеры Yota поддерживают работу с 5 пользователями одновременно, что указано в сводке характеристик. Но на самом деле, что проверялось, он способен обеспечивать бесперебойную работу при подключении 6-ти пользователей, что не так важно, но приятно для владельцев подобного оборудования.
Работа в подобной сети очень хороша для людей, которые вынуждены, в силу специфики занятости или общения, обмениваться файловыми данными, а не текстовыми сообщениями.
Подобное соединение позволит избежать траты времени на ожидание.
Подключение роутера к ПК
Подключение роутера к ПК возможно двумя способами.

Первый подразумевает физическое подключение, через USB шнур, который идет в комплекте с устройством.
Вам следует:
- подключить роутер к компьютеру, используя USB кабель;
- если функция автозапуска неактивна, то следует зайти на роутер, как на физический носитель, после чего запустить файл AutoInstall.exe;
- если активна функция автозапуска, то следовать инструкциям программы-установщика драйверов.
Второй вариант возможен при подключении к ноутбуку или ПК, который имеет wi-fi карту, «b» или «g» стандарта.

Это позволит избежать лишних манипуляций с проводами и последующего загромождения передней панели системного блока, например. Чаще всего, используется имя сети YOTARouterXXXXX, где «ХХХХХ» - это последнии цифры IP-адреса оборудования.
Настройка через веб-управление
Настройка мобильного роутера Yota через веб-подключение возможно при наличии на компьютере любого доступного браузера.

После этого в окне будет открыто главное меню роутера, которое будет располагаться слева. Список вкладок того или иного раздела располагается на верхней панели. Помимо этого, в основной части, будет расположена основная информация об устройстве, которой Вы сможете воспользоваться при необходимости.
Настройка Wi-Fi
Настройка роутера для работы в беспроводной сети производится через веб-интерфейс или через меню настроек. В данном разделе будет рассмотрена настройка роутера YOTA 4G через веб-подключение.
Итак, настройка wi-fi соединения производится достаточно просто и возможна при включении роутера и подключения к нему устройства. Подключиться можно либо физически, либо через беспроводную сеть, более детальная информация об этом присутствует выше, в соответствующем разделе.
Теперь следует перейти к непосредственной работе в настройках устройства.
Для того, что бы настроить wi-fi-сеть необходимо:


Работа в сети Yota настройки для роутера
Если устройство Вы подключаете к ПК или ноутбуку физически, то есть через шнур, то Вам будет предложена установка драйверов, о чем уже было сказано выше.
Вместе с этим, Вы получите возможность настроить роутер не через веб-подключание, а через его прямые настройки.
Для этого необходимо:
- щелкнуть по значку роутера в трее левой кнопкой мыши;
- в открывшемся окне ввести те данные, которые Вам необходимы. Здесь можно настроить автоматическое отключение, включение/выключение сети, ее имя и пароль, при необходимости.
Прямое меню настроек роутера куда полезнее для неискушенного пользователя, нежели настройка через веб-соединение. В меню все интуитивно понятно, работая в нем, Вы можете не беспокоиться относительно того, что впишите неверные данные и так далее. Более детальная настройка доступна только через браузер.
Дальнейшее расширение настроек, добавление пунктов о перенаправлении портов и настройках сервера, доступно только после первого подключения к сети интернет.
Вместе с этим, осуществив соединение с интернетом, роутер автоматически обновит прошивку, что очень удобно для тех, кто не силен в работе с ПК или не имеет времени и желания делать это.

Подключение USB-модема Yota 4G к Интернету
Выход в интернет через роутер Yota осуществляется достаточно просто и, в отличие от многих других устройств, Вам для этого не придется совершать множество неясных действий. После установки роутера, произойдет автоматическое обновление, программа амостоятельно обновит прошивку и установит драйвера, что Вы знаете из информации выше, но и произведет подключение к интернету.
Первый раз лучше подключить роутер напрямую к компьютеру (физически). Тогда он сможет произвести все необходимые настройки.
Помимо этого, бывают ситуации, когда необходима установка фиксированного IP-адреса.
Для того, что бы сделать это, можно либо воспользоваться дополнительным устройством:
- подключить роутер к другому устройству, если Ваш ПК не осуществляет выхода в интернет через мобильный IP;
- осуществить подключение;
- настроить IP роутера.
Как это все произвести, более детально смотрите выше.
Либо произвести настройку роутера через веб-соединение. О том, как это сделать, можно прочесть в соответствующих разделах.
Роутеры Yota являются отличным выбором для тех, кто привык путешествовать, кто привык всегда быть на связи со всеми родными, близкими и друзьями. Помимо этого, роутер следует приобрести еще и тем, кто любит получать максимум за то, что он платит.
Приобретая данное устройство, Вы получите доступ в сеть Интернет, практически, в любом месте, а настройка оборудования не будет осложнять Вам жизнь. Помимо этого, не придется беспокоиться об актуальности ПО Вашего устройства, потому как оно все сделает самостоятельно, при подключении к сети.
Роутеры Yota – выбор для тех, кто всегда в движении и не хочет тратить время попросту.
compsch.com
Как установить драйвер Yota для Windows XP
Модем от Yota – это одно из самых компактных и самых доступных устройств. Модем воплотил в себе простоту и удобство, у него внутри содержаться решения с высокими технологиями. Для того чтобы выйти в сеть Интернет, будет достаточно всего лишь вставить модем в разъем USB. Для абонентов.

Программа, при помощи которой можно подключиться к сети Yota, начнет работу с автоматического запуска и соединение будет установлено. Модем можно использовать абсолютно для любого устройства, у которого имеется в наличии USB порт, он может работать под операционной системой Windows XP, скачать программу и yota драйвер для windows xp, а также инструкцию, в которой указано описание установки модема.
Операционная система Windows XP уже долгое время не поддерживается многими компаниями, включая разработчика – компанию Microsoft. Потому при установке драйвера модема может возникнуть проблема с определением нового устройства. Иногда программа не сможет определить подключенный модем. Такая проблема в основном возникает, когда на компьютере установлена система Windows XP с пакетом SP2. Очевидно, нужно установить третий пакет обновлений Windows. Дальше нужно yota драйвер для windows xp скачать и установить на свое устройство. Обязательно старайтесь использовать новые версии драйверов для модема, но в некоторых случаях придется использовать предыдущие версии, но это скорее будет исключение из правил. Во всяком случае, нужно экспериментировать и остановиться на простом и рабочем варианте.
 Когда модем определяется операционной системой и установлено программное обеспечение, дальше не должно возникнуть никаких трудностей с устройством. Подключайте модем к компьютеру через кабель, запускаете программу и устанавливаете соединение с сетью интернет.
Когда модем определяется операционной системой и установлено программное обеспечение, дальше не должно возникнуть никаких трудностей с устройством. Подключайте модем к компьютеру через кабель, запускаете программу и устанавливаете соединение с сетью интернет.
Старайтесь скачивать программное обеспечение с официальных сайтов производителя оборудования или оператора связи. Если скачивать с непроверенных сайтов, в придачу можно получить «довесок» в виде панелей к браузерам, программ для очистки компьютера, реестра, кэша браузера. Но с такими довесками нужно быть предельно осторожными. Некоторые недобросовестные сайты могут, таким образом, распространять вирусы и троянские программы, которые в лучшем случае могут мешать работе компьютера, а в худшем варианте будут шпионить за действиями пользователя и передавать конфиденциальную информацию злоумышленникам, включая пароли к банковским карточкам.
Статьи и Лайфхаки
Данный российский оператор стал во многом известен благодаря использованию современной технологии LTE. Зачастую его новоиспечённые клиенты задаются вопросом: если yota не устанавливается, что делать ? Как правило, в этом случае они имеют в виду проблемы с инсталляцией программного обеспечения при установке USB-модема компании.
Что делать, если не устанавливаются драйверы на модем Yota
Если система отказывается устанавливать программное обеспечение, можно попробовать сделать следующее. Открываем Панель управления на нашем компьютере и переходим в пункт администрирования (может называться по-разному в зависимости от версии операционной системы). Ищем меню, связанное с безопасностью системы. Открываем «Устройства» в настройках безопасности и ищем опцию, отвечающую за установку неизвестных драйверов. Отмечаем пункт, который позволит нам устанавливать неизвестное программное обеспечение после предупреждения. Чтобы изменения вступили в силу, выполняем перезагрузку компьютера.
Случается, что новоиспечённый владелец модема оператора сталкивается и с другими проблемами. К примеру, сигнал может быть хорошим, но USB-модем всё равно не подключается. Причина может быть в поломке базовой станции, или же в перегрузке сети.
Если программное обеспечение yota не устанавливается, что делать, мы не знаем, и уже опробовали настройки в пункте администрирования, возможно, проблема заключается в неисправном USB-разъёме, или даже в отсутствии совместимости с операционной системой нашего компьютера. К примеру, модем Yota One совместим с любой ОС с поддержкой CDC/RNDIS. Стоит уточнить нашу версию операционной системы и проверить, подходит ли к ней устройство.
Добавим, что многое оборудование имеет USB-разъёмы, которые, однако, могут лишь считывать флэш-накопители, но не поддерживают передачу данных. В этом случае стоит помнить о том, что без поддержки CDC или RNDIS система не сможет даже распознать модем.
Что делать, если планируется поездка за рубеж? Как узнать, будет ли устанавливаться модем Yota в роуминге
Большинство модемов оператора в пределах домашней сети начинают работать уже спустя 10-15 секунд после подключения в USB-порт компьютера. Но как узнать, будет ли наше устройство работать в роуминге?
На самом деле сделать это очень просто. Заходим в настройки и ищем пункт «Телефон». Переходим оттуда в подпункт меню «SIM-программы». Отметим, что если этот подпункт вообще существует, то работоспособность SIM-карты при нахождении клиента в роуминге фактически гарантирована.
Yota – оператор сотовой связи, который относительно недавно появился на российском рынке. Он предлагает максимально выгодные условия по предоставлению интернет-доступа. Многие пользователи полюбили Йоту за возможность подобрать выгодный тариф. Некоторые из них в самом начале использования часто задаются вопросом, как подключить модем Йота. С помощью этого устройства удается пользоваться интернетом на компьютере. Сделать это просто, вы без труда настроите устройство.
Модемы Ета можно использовать для работы со стационарными компьютерами и ноутбуками. На каждом устройстве установка проходит без каких-либо затруднений. Чтобы понять, как подключить модем йота к ноутбуку, достаточно придерживаться алгоритма:
- Выберите, в какой ЮСБ порт вы собираетесь устанавливать модем. Лучше всего выбирать тот, который обладает интерфейсом 2.0: 3.0 может не поддерживать устройство, 1.0 – работать медленно и некорректно.
- Когда устройство запустится, откройте установку драйверов. Это происходит автоматически, вам требуется только дать согласие на изменение данных.
- После установки откройте браузер и зайдите на любой сайт. Сеть перенаправит вас на внутренний сайт, где нужно зарегистрировать учетную запись. После настройки тарифного плана вы получите доступ к высокоскоростному интернету.
Как подключить модем YotaMany?
YotaMany – портативное устройство, позволяющее использовать интернет автономно. Чтобы зарядить его до 100%, необходимо всего 2 часа. После достижения максимального заряда, выключатель питания на корпусе нужно переключить на левую сторону. Устанавливать ЙотаМани просто, следуйте алгоритму:
- Подключите устройство к компьютеру.
- Подождите 10-20 секунд, после чего на экране появится надпись «Yota».
- Введите в окне персональные данные.
- Откройте любой браузер и введите 10.0.0.1.
- Введите admin в поле логина и пароля.
В открывшемся окне вы получаете персональный доступ к настройкам беспроводной сети. В поле «Имя сети» введите ее название, после чего выберите WPA2 тип защиты и задайте любой 8-значный пароль. Не забудьте сохранить настройки, теперь вы можете использовать интернет не только с ноутбука, но и раздавать его на другие устройства.
Проблемы с подключением роутера
Использование интернета Йота позволяет насладиться высокоскоростным и качественным интернетом. Этот провайдер поставляет качественное соединение своим пользователям. Если вы заметили, что модем yota не подключается к сети, можно сразу обратиться в службу технической поддержки. Учитывайте, что такое явление возникает крайне редко, обычно у пользователей не возникает никаких проблем с подключением.
Чаще всего при подключении модема к сети компьютер не распознает новое устройство. Обычно переустановки драйверов достаточно для решения этой проблемы. Ета для работы предлагает модемы не только известных марок, но и менее раскрученные гаджеты, драйвера на которые не предустановлены на ноутбуке с Виндовс 10. Если вы видите, что модем не хочет подключаться, попробуйте удалить старые и установить новые драйвера. Это поможет обеспечить устройству бесперебойную работу.

Если решить проблему все-таки не удается, посетите официальный сайт Еты. На нем представлены пути решения многих проблем. В специальной вкладке предоставлены драйвера под все модемы, используемые оператором в работе. Чтобы найти их, сделайте так:
- Зайдите на официальный сайт.
- Откройте вкладку технической поддержки.
- Разверните окошко «Модем/роутер».
- Откройте «По и инструкции».
- В списки отыщите свое устройство.
- Загрузите необходимые файлы.
Нажмите на название модема, который вы используете, чтобы инициировать загрузку. Когда файл загрузится, откройте его и согласитесь на все пункты. Установка произойдет автоматически, вам не нужно ничего настраивать. Производитель заявляет, что скачивать драйвера к ноутбуку лучше всего на сайте Еты, ведь там предоставлены актуальные и свежие версии. Учитывайте, что под компьютеры с разными операционными системами нужны разные драйвера. Только так удастся обеспечить корректную и бесперебойную работу интернета.
Не так давно, среди операторов российских телефонных сетей, появился новый участник - Yota. Приятная особенность и главное отличие от конкурентов - высокоскоростной безлимитный интернет, доходящий до 10 или 11 Мбит в секунду. Собственно, на пользователей смартфонов и планшетов и ориентирована работа компании.
Такой расклад однозначно придётся по вкусу всем, кто хочет иметь под рукой быстрый интернет и не хочет считать каждый потраченный бит. Именно удобство, гибкость в настройке и ориентация на владельцев гаджетов заключают в себе необычный подход в том, как активировать сим карту Yota на Android.
Как настроить сим карту Y ota на A ndroid
Активация сим-карты происходит через приложение для Yota. Это требует от пользователя всего несколько несложных действий. Первое - установить сим-карту в телефон или планшет и включить передачу данных. Устройство само распознает её. Иногда приходится сделать всё вручную. Тогда план действий будет такой:
Как настроить интернет йота на Андроиде
Необходимо зайти в «Настройках » во вкладку «Ещё » и выбрать там «Мобильная сеть ».
Среди списка выбрать — «Точка доступа (APN) » (на некоторых моделях телефонов, путь к данным опциям, может отличаться, например на LG, настройка мобильной сети находится в разделе «Общий модем & Сети» ).


При создании точки доступа, в строке «Имя » — вписать слово «YOTA » (без кавычек ), а в строке «APN » — вписать «internet.yota » (без кавычек ).
Оставшиеся поля должны оставаться пустыми . Следующий шаг — запуск приложения (или установка, если ранее не было установлено). В приложении происходит активация карты, выбор удобного для пользователя тарифного плана.
Полезное приложение Yota на Андроид.
Для того чтобы не мучиться вопросом как настроить сим-карту Yota на Android, для удобства пользователей было создано официальное приложение от компании Йота для владельцев гаджетов на платформе Андроида. Приложение «Мобильный оператор для Android » (скачайте нажав на ссылку ), удобное и лёгкое в использовании, выполняет основные функции:
- С его помощью можно быстро связаться со службой онлайн-поддержки.
- Сменить номер и сделать привязку банковской карты.
- Настроить тарифный план, состояние трафика и доступных минут или sms.
- Получать регулярно информацию об условиях своего подключения.
- А также пополнить счёт.
В первый заход в приложение, пользователь может настроить тариф под себя, выбрав количество минут на звонки абонентам других операторов и настроить безлимитные сообщения. Позже в приложение же можно и изменять это. Учитывая лёгкость данного действия и поистине гибкие тарифы, позволяющие настроить всё «под себя», это серьёзное преимущество компании Yota перед другими операторами.
В онлайн-чате прямо в программе можно обратиться к специалистам, которые решат возникшие проблемы, если таковые будут. Такая быстрая помощь является большим плюсом. Это заметит любой, кто когда-либо обращался в службу поддержки по телефону горячей линии других операторов мобильной связи и был вынужден долгое время ждать ответа.
Приятным бонусом будет возможность пополнять счёт прямо из приложения. Для этого достаточно подключить программу к банковской карте и проблемы с поиском терминала канут в прошлое.

Подводя итоги, с уверенностью можно сказать, что Yota зарекомендовала себя как новатора, опережающего многих других операторов и предоставляющего качественные услуги. Скорость и удобство определённо нравится тем, кто хочет получить быстрый интернет и не переплачивать лишнее. А приложение «Мобильный оператор» делает доступ к услугам оператора более доступными.
Многие слышали о интернете Yota (также его называют Йота или даже Ёта, интернет 4g lte, wimax) — о том, что это достаточно быстрый и главное, очень выгодный интернет. Но некоторые детали все же нужно прояснить.
В этой статье мы постараемся дать ответ на все непонятные для не профессионала вопросы, а именно:
Надеемся, что после прочтения у вас появится большая ясность по этому вопросу.
Yota модем 4g lte WiMax
Итак, что же такое Yota? Модем yota это небольшое устройство (по размеру он может быть с обычную флешку), подключаемое в usb порт, которое “ловит” беспроводной интернет, передаваемый по технологии LTE. При этом отличительной чертой Ёты является высокая скорость получаемого интернета (15+ Мбит/сек), при невысокой цене (400 — 1400 рублей – на максимальном тарифе) и естественно полная мобильность.
Конечно же, такие показатели не остались не замеченными среди высоко мобильных пользователей, нуждающихся в качественном беспроводном интернете. Также, Йота стала спасением для малого и среднего бизнеса – ведь не секрет, что юр. лица вынуждены платить баснословные суммы за минимальную скорость интернета. Действительно, зачем переплачивать каждый месяц, когда достаточно один раз купить модем Йота.
Мы выяснили что Йота – это безлимитный беспроводной интернет для дома, ноутбука, планшета и т.д. Теперь узнаем…
Как установить и настроить модем Yota
Это не составляет труда. Все что нужно сделать – подключить модем к свободному usb порту компьютера, и запустить установку драйверов (предложение о запуске появится сразу после подключения).
Однако возникает вопрос – что делать, если интернет Ёта нужен нам не на одном компьютере, а на нескольких? В этом случае поможет yota 4g роутер. Но не все так просто – не каждый роутер умеет работать с йотой. Какой именно роутер купить мы рассмотрим далее.
WiFi роутер Yota. Какой Yota роутер купить?
В настоящее время имеется несколько моделей роутеров для работы с Yota, среди них:
- Asus WL-520, WL-500gP
- D-link dir-320, dir-620
- Zyxel keenetic Yota
Любой Йота роутер купить и настроить можно в нашем сервисе.
Как настроить роутер Yota.
Йота настройка роутера выполняется специалистом. В некоторых случаях роутер Йота сначала нужно прошить совместимой прошивкой. В других достаточно выставить роутер в правильный режим работы. После этого настраиваются дополнительные опции – dhcp, шифрование Wi-fi, выбор правильного канала, файловый и принт-сервер и т.д.
Если вы не можете самостоятельно настроить Yota роутер, yota модем не устанавливается или не видит компьютер – обращайтесь в наш сервис, мы рады быть Вам полезными!
Где купить модем yota. Йота модем – цена
Вы можете купить модем Yota в официальном представительстве компании, либо просто заказать его на нашем сайте.